Comment créer un serveur Discord pour sa communauté
Que ça soit pour votre entreprise, pour votre projet Web 3.0, ou votre communauté d’influenceur, je vous montre comment créer un serveur discord.
Dans cet article j’explique le contexte général et si vous voulez tout le détail je vous invite à compléter votre lecture avec le tuto vidéo.
Tuto complet en vidéo
C’est quoi un serveur Discord : Rapide définition
Promis, je ne vais pas m’étendre longtemps sur le sujet.
Si vous êtes arrivé là c’est que vous savez déjà ce que c’est.
Un serveur Discord c’est un espace collaboratif, dans lequel vous pouvez inviter des membres.
Ces membres pourront discuter à l’écrit et à l’oral sur des sujets en lien avec votre activité (Communauté pour une entreprise, pour un projet crypto, nft, un groupe d’étudiant, un influenceur, etc.)
Les serveurs Discord sont organisés en “salons” de discussions.
C’est un peu le forum 2.0 en version “instantanée”.
Étape 1 : Créer le serveur avec ou sans modèle ?
Lorsque vous allez cliquer sur le petit “+” pour ajouter un nouveau serveur.
On va vous demander si vous voulez créer “le miens” ou si vous voulez utiliser un “modèle”.
Je dirais qu’il y a 2 réponses possibles à cette question (Non je ne suis pas Normand).
- Le modèle vous permettra de gagner du temps et d’avoir une “ossature” toute faite que vous pourrez personnaliser.
Mais vous ne verrez pas toutes les étapes, donc sur certains points vous n’apprendrez pas vraiment “comment faire” de A à Z. - La création de 0, vous permettra de faire toutes les étapes et donc de bien comprendre ce que vous faites.
Vous y passerez un peu plus de temps.
Il n’y a donc pas de réponse, c’est juste une question d’envie, de temps et de personnalité.
Personnellement j’ai toujours créé mes serveurs en partant de 0.
Étape 2 : Utiliser un serveur “privé” ou un serveur de “communauté”
Là pour le coup je vais vous faire une réponse claire.
Au début je vous invite à créer un serveur “privé” donc l’option qui s’appelle : “Pour mes amis et moi”.
Ça évite des étapes plus complexes au moment du paramétrage, dont vous n’aurez pas besoin dans l’immédiat.
Vous aurez tout le temps de passer sur un serveur de communauté lorsque votre serveur aura bien grandi en terme de membres.
Étape 3 : Personnalisation et paramètres généraux
Tous ces paramétrages se retrouvent en cliquant sur le nom de ton serveur en haut à gauche et sur la flèche qui va vers le bas.
Puis “Paramètres du serveur”
Nom et miniature
Rien de plus simple, tu vas devoir nommer ton serveur et importer une photo pour la miniature
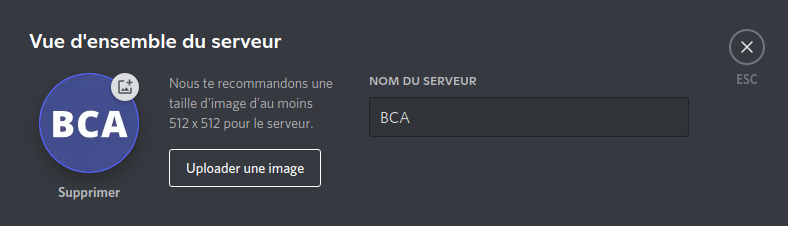
Pour le nom, je pourrais difficilement vous dire quoi faire.
Mais essayez de mettre un nom court, que les gens pourront facilement retenir.
Faites attention à la signification dans d’autres langues (Si votre serveur a pour vocation à être international).
Pour la photo, vous pouvez vous créer un compte gratuit sur Canva (Non sponso), en choisissant le modèle “Logo”.
Vous aurez alors un modèle carré avec des exemples de design.
Ça fera complètement l’affaire dans un premier temps.
Concentrez vous sur l’essentiel avant de passer du temps dans les “détails”.
Votre objectif essentiel c’est de rajouter votre communauté et d’avoir les premières discussions.
Vous aurez tout le temps de prendre un graphiste freelance pour votre DA (Direction artistique).
Messages système
Dans “Paramètres du serveur — Salon de message système”
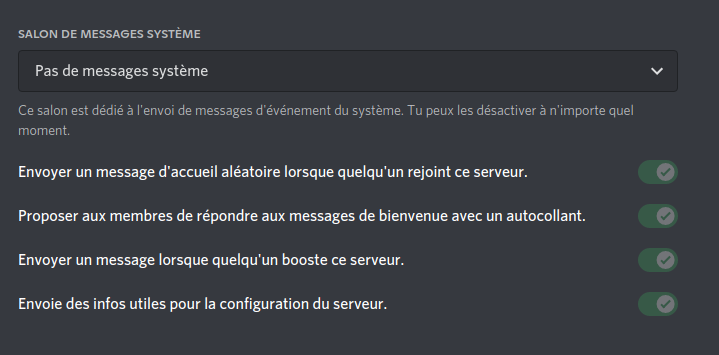
J’aurais tendance à désactiver cette option qui peut vite “spammer” vos salons. (On utilisera un Bot pour faire ça)
Vous avez plusieurs options qui sont assez claires.
Vous choisissez un salon dans lequel les messages automatiques seront publiées, puis vous choisissez les messages que vous voulez publier.
Je vous laisse jauger ce que vous voulez afficher ou non, mais désactivez au moins les messages de bienvenue et les autocollant (ça va souler tout le monde).
Paramètres de notification
Dans “Paramètres du serveur — Paramètres de notification”
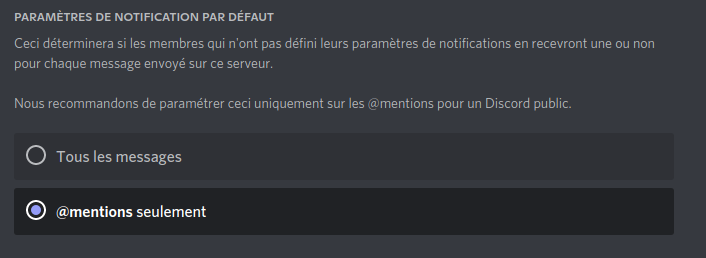
C’est un choix important.
Je vous conseille d’activer uniquement les notifications avec @ mention.
Ça évite que tous les membres reçoivent des notifications pour tous les messages.
Ce qui pourrait être contre productif et faire partir les membres.
Modération de base
Dans “Paramètres du serveur — Modération”
Par défaut les réglages sont bien fait.
Même si on va voir que ça ne suffit pas et qu’on va devoir utiliser un bot pour ajouter une couche de modération automatique en plus.
Assurez vous tout de même que ces deux réglages soient fait :
- Dans le niveau de modération, mettez au moins “faible”.
Même si l’idéal est de mettre “Moyen”.
Mais ne mettez pas “Aucun” sinon vous vous exposez à avoir des bot qui viennent spammer votre serveur de message de pub en masse.
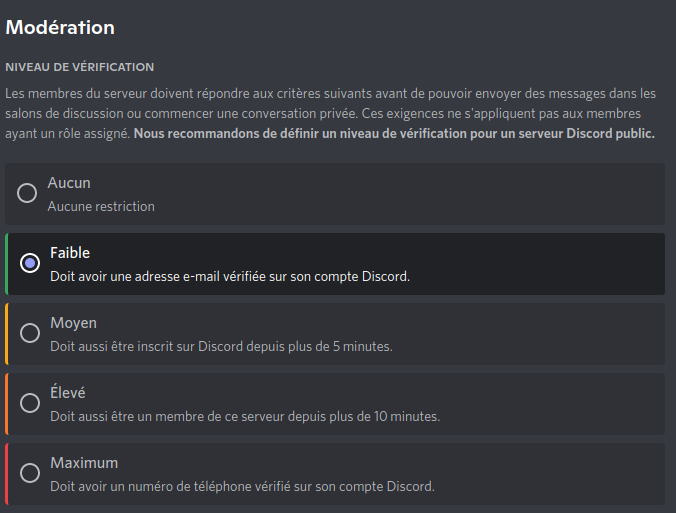
- Dans filtres médias, tout dépend de votre ambition.
Si vous êtes amenés à avoir beaucoup de membres, mettez au moins l’option du milieu qui consiste à vérifier les médias des membres sans rôle
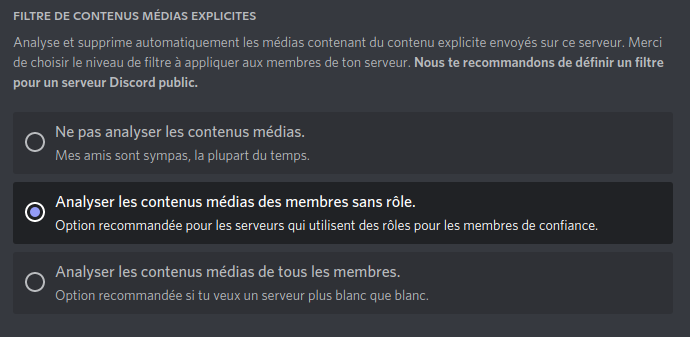
Étape 4 : Les rôles et permissions
Les rôles vont vous permettre de classer les membres selon des degrés de permission.
Tous les membres ne pourront pas voir et faire la même chose sur le serveur.
Par exemple :
Une personne avec le rôle “Simple utilisateur” ne pourra pas accéder à tous les salons vocaux.
Tandis qu’une personne avec un rôle “Super utilisateur” pourra accéder à plus de salons vocaux
Vous avez vu qu’à ce stade nous n’avons pas encore créé de salon.
C’est normal, il faut d’abord faire les réglages de base avant de créer les salons et groupes de salon.
Notamment la partie “Rôle et permission” qui doit intervenir avant la création des salons.
Le rôle “Everyone”
Dans “Paramètres du serveur — Rôles”

Le rôle everyone est le rôle que tous les membres du serveur ont par défaut.
Quand quelqu’un rejoint le serveur c’est le rôle qu’il aura par défaut.
(On verra qu’avec un bot, on peut attribuer un autre rôle par défaut).
Il va donc falloir que vous décidiez ce que peut faire et voir, toutes les personnes qui rejoignent votre serveur.
Ce que je conseille c’est de ne donner aucune permissio au rôle “Everyone” et d’utiliser un rôle de niveau 1 qui serra attribué automatiquement à chaque nouveau membre grâce à un bot (Qu’on va voir plus bas).
Vous pouvez donc enlever toutes les permissions en plaçant le curseur sur la croix.
Créer des rôles par niveau
Étant donné que l’on a désactivé les permissions sur le rôle “Everyone” il va au moins falloir que vous créiez un premier rôle de niveau 1, qui sera attribué à tous les nouveaux membres.
Pour ce premier rôle il faudra au moins que vous sélectionniez les permissions de base (Voir les messages, envoyer des messages, etc.)
Voir la vidéo au dessus pour le détail.
Ensuite vous pourrez créer des rôles pour les niveau au dessus, en ajoutant de plus en plus de droits.
Mais comme je dis toujours, commencez petit et laissez vous le loisir de renforcer votre configuration plus tard.
A ce stade vous avez 10 membres, donc faites simple.
Étape 5 : Les salons et groupes de salon
Maintenant qu’on a créé des rôles avec les bonnes permissions on va pouvoir créer des groupes de salons et des salons.
Les groupes de salon
C’est indispensable de créer des groupes de salon si vous voulez éviter de passer du temps à paramétrer les autorisations sur chaque salon.
Avec des groupes vous allez pouvoir affecter des permissions sur le groupe et tous les salons qui sont en dessous en hériteront.
Ce qui veut dire que si vous êtes amenés à rajouter des salons au fil de l’eau, il vous suffira de placer le salon sous le bon groupe pour que les permissions se fassent automatiquement.
Donc passez un peu de temps à réfléchir à vos groupes et à personnaliser les permissions et vous gagnerez du temps au moment de la création des salons.
Voir la vidéo complète pour avoir tout le détail
Les salons
Une fois que vous avez créé vos groupes, vous allez pouvoir créer les salons qui vont en dessous.
Vous pourrez utiliser des emoticones au début de chaque salon pour rendre votre serveur “agréable”.
On distingue 2 types de salons :
- Les salons textuels (On ne peut que écrire dedans)
- Les salons vocaux (On peut parler, se montrer à la webcam et partager son écran)
Étape 5 : Le bot MEE6
On en a parlé à chaque étape précédent, le bot MEE6 est un indispensable sur Discord.
Il est très simple à installer et permet d’ajouter les 2 fonctionnalités de base super importantes.
- Bienvenue
- Modération
Fonctionnalité “Bienvenue” sur MEE6
Cette fonctionnalité va vous permettre d’envoyer un message de bienvenue pour chaque nouveau membre.
On a vu plus haut qu’on avait désactivé les message automatique de Discord par défaut.
On va les remplacer par les messages MEE6.
Ce qui fonctionne bien est d’envoyer un message privé à chaque nouveau membre en expliquant un peu la fonction du serveur et les principaux salons.
Cela permet également de donner un rôle par défaut à tous les nouveaux membres (Étant donné qu’on a désactivé les permissions sur le rôle Everyone, c’est indispensable de le faire)
Fonctionnalité “Modération” sur MEE6
MEE6 fera parti de votre serveur et permettra de faire une modération automatique basique.
Attention ça n’est pas parfait, mais c’est très bien pour commencer.
Voir le détail dans la vidéo
Étape 7 : Lien d’invitation
Ça y est vous êtes prêt !
Il ne vous reste plus qu’à générer un lien d’invitation pour l’envoyer à votre communauté (Ou le mettre sur vos supports de contenu).
Quelques astuces importantes :
- Pensez à générer un lien qui n’expire jamais, si vous le mettez sur vos supports et qu’il expire il faudra aller le changer partout ou vous l’avez mis (Galère)
- Générez un lien sur un salon qui explique l’usage du serveur et qui explique l’organisation du serveur.
Car c’est sur ce salon atterriront tous les nouveaux membres.
J’espère que ces explications vous ont permis de lancer votre serveur avec le paramétrage “minimum vital”.
Si vous devez retenir une seule chose : Prenez le temps de faire évoluer vos réglages.
Ne faites pas un serveur avec 10 rôles et 30 salons quand vous êtes seulement 10–15 membres.
Faites évoluer votre serveur en même temps que le nombre de membre augmente.




